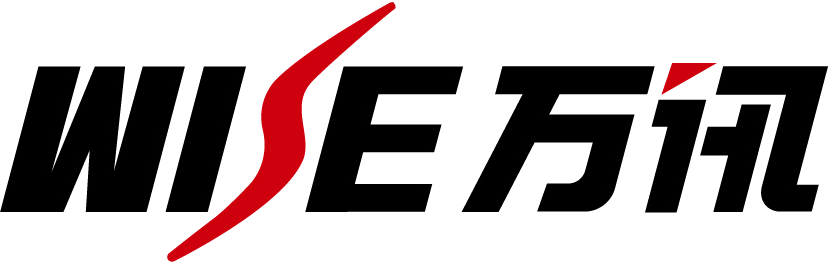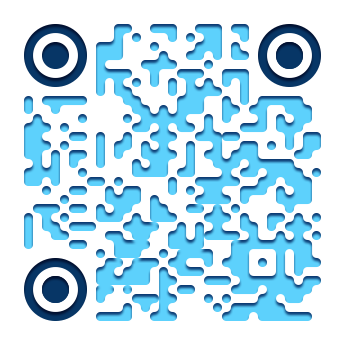开始程序中找到“wisetech”文件夹下的“ICU管理器”单击进入右侧登录界面(初始密码:12356)。
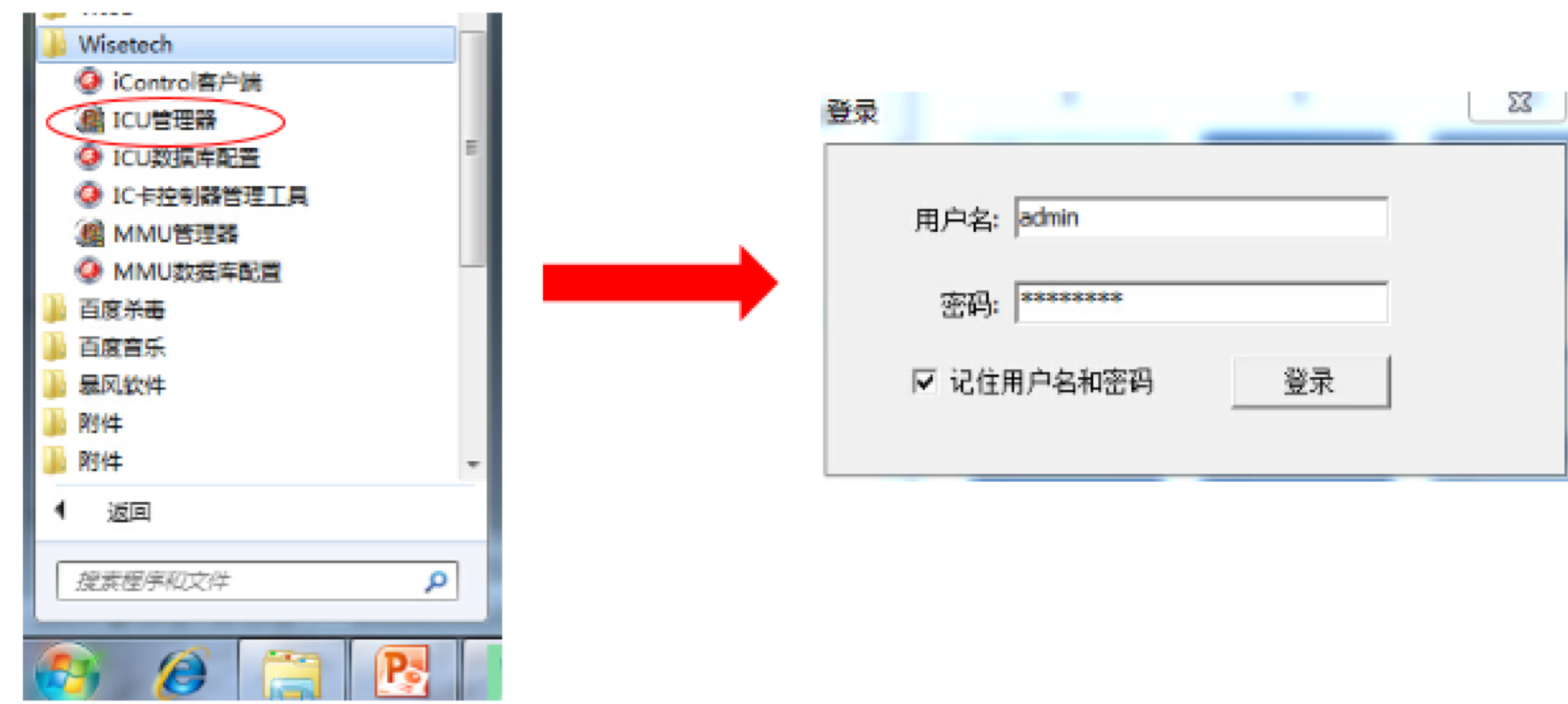
点击登录进入下列界面:
授权信息
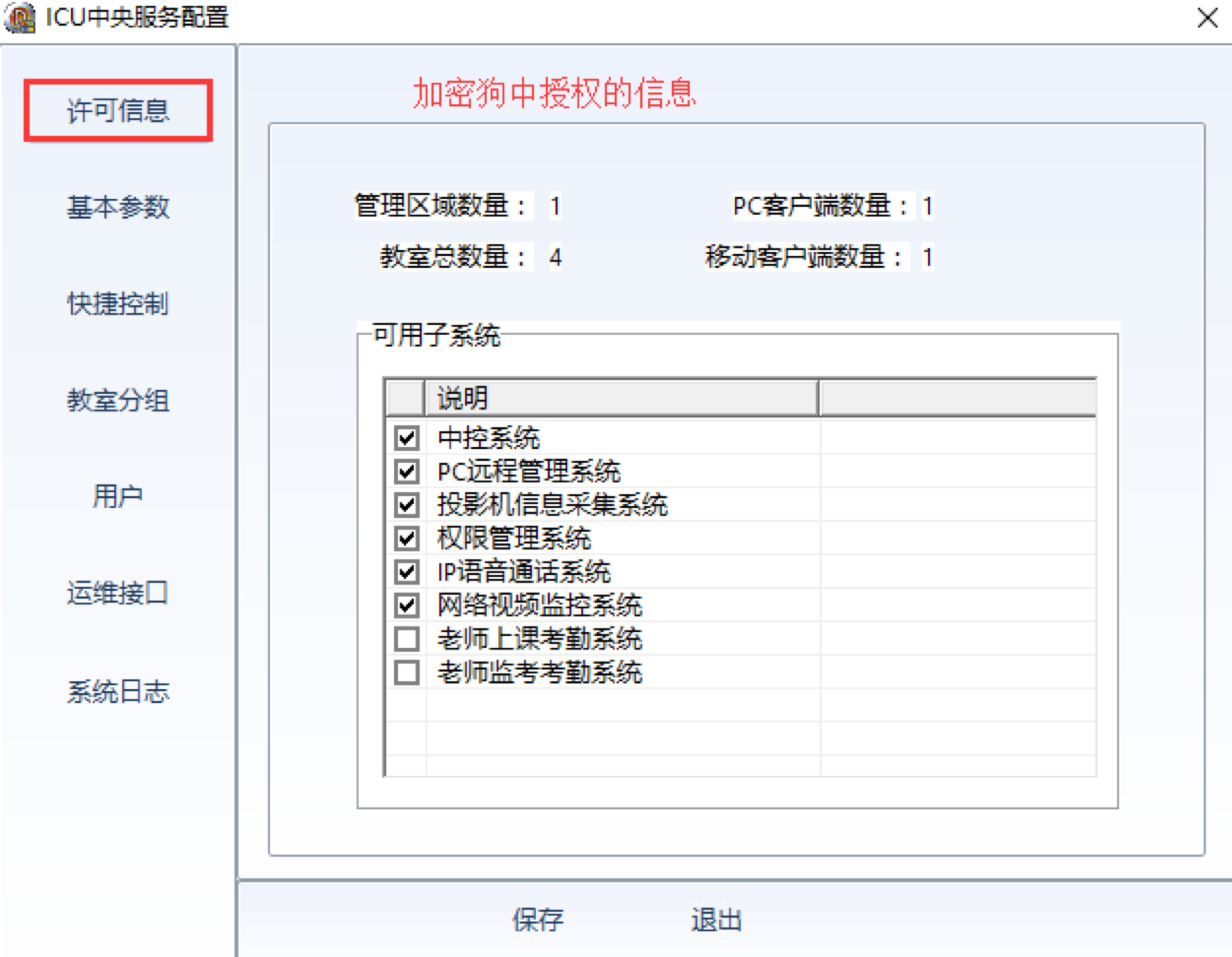
软件加密狗内授权信息,在设置时不可以超过或使用没有勾选的内容的子系统。比如PC客户端1,说明同时只能有1个PC客户端登录软件。再比如“网络监控系统”前没有勾选就不可以在总控系统中添加监控(在现场添加教室时,当添加到一定数量后再无法添加,首先查看这里的“教室数量”,添加到的数量不可超过“教室数量”超过后无法添加,需要重新给加密狗授权)。
目前在没有加密狗的情况下,可以添加4间教室设备,1个PC客户端和1个移动客户端登录,管理1个校区。
基本参数
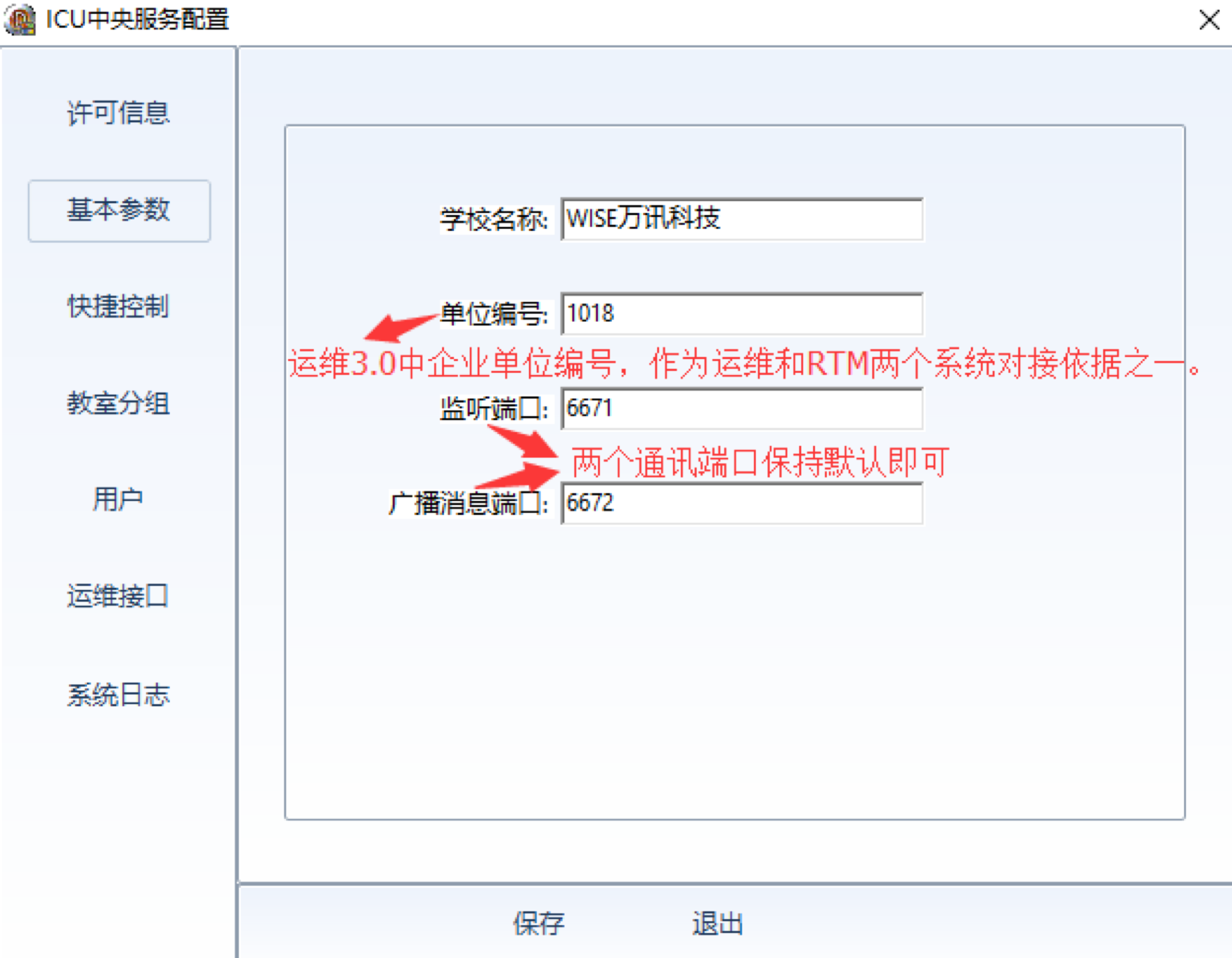
学校名称:填写系统安装的学校名称。
单位编码:WISE运维管理平台中“企业信息”中的“单位编码”,是运维3.0与RTM对接的依据之一。如运维下图:
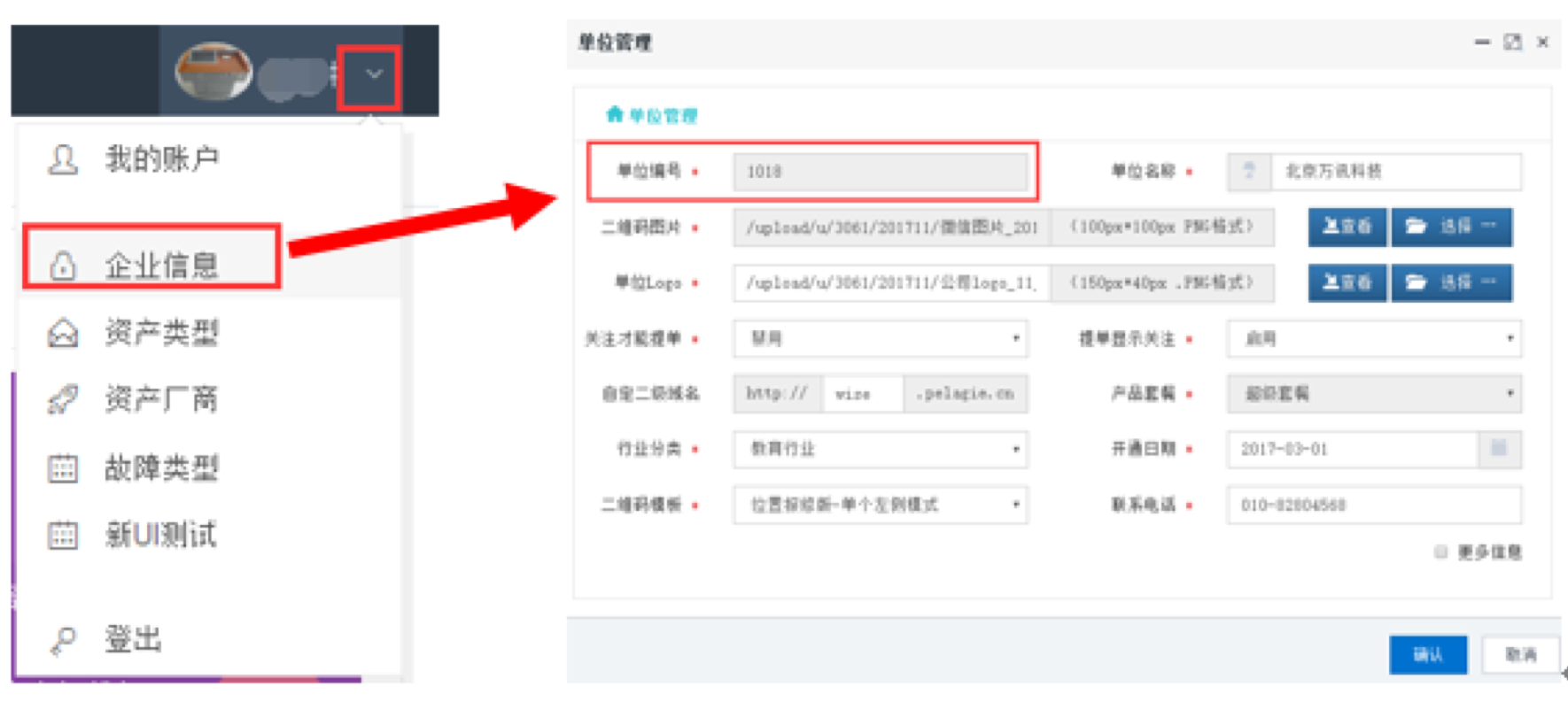
两个端口号:保持默认状态即可,否则系统无法向MMU和客户端发送设备等状态信息,移动客户端无法登录。
快捷控制—显示与功能设置
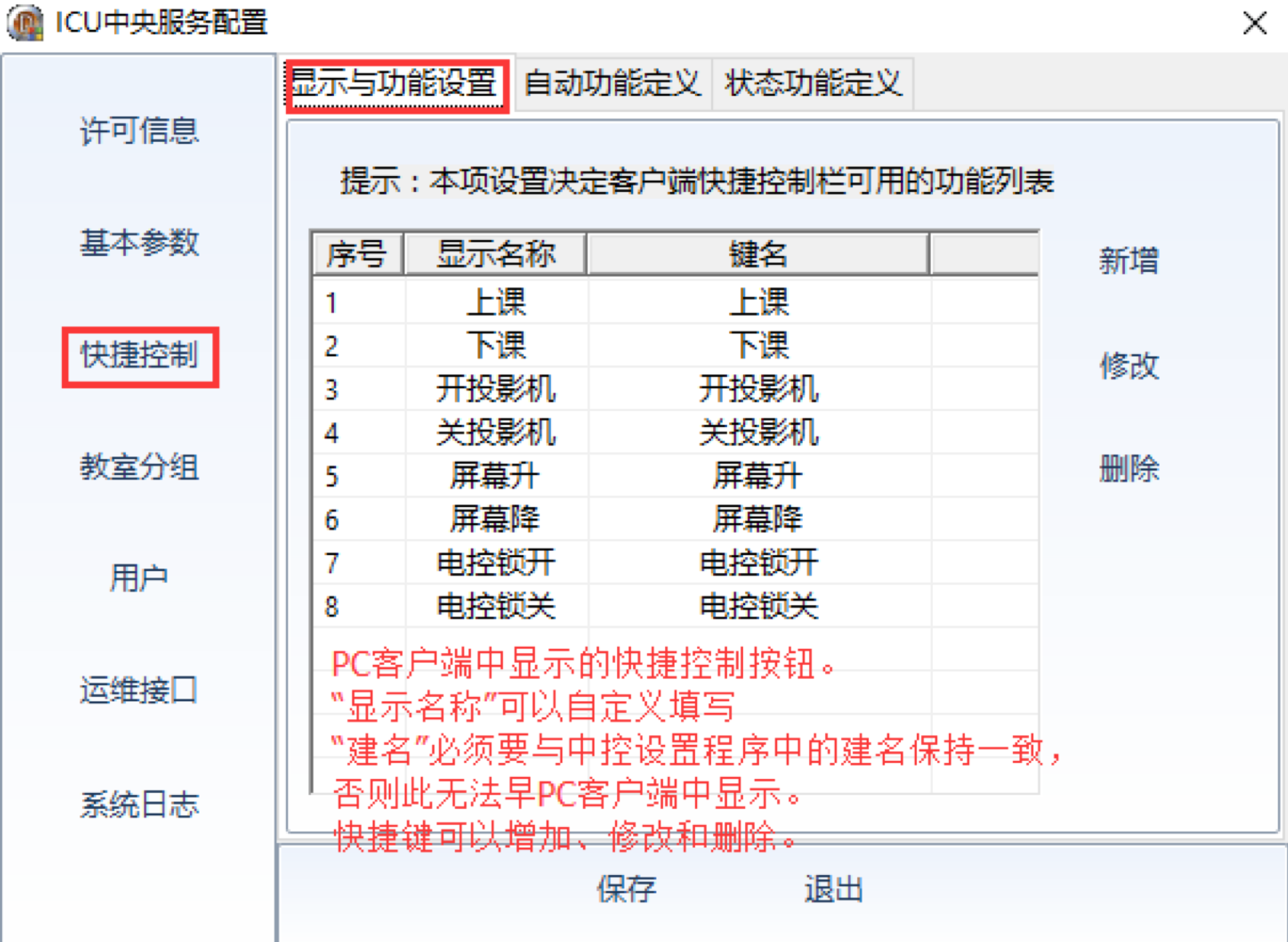
PC客户端界面中右侧看到的快捷键控制按钮。
前六个(1-6)快捷键名称可以自动映射到PC客户端上“状态过滤”区。如下图:
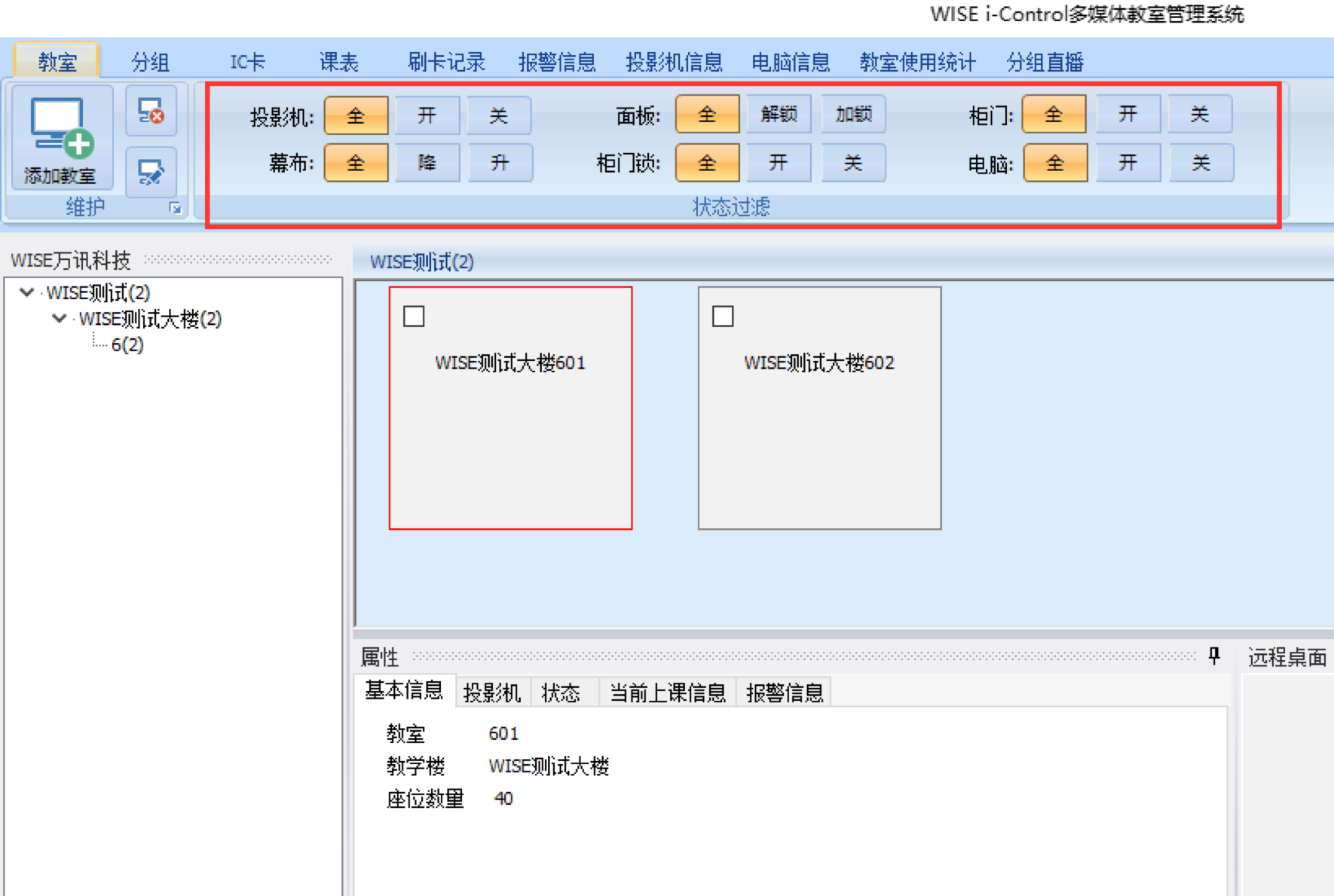
快捷控制—显示与功能(增加快捷键)
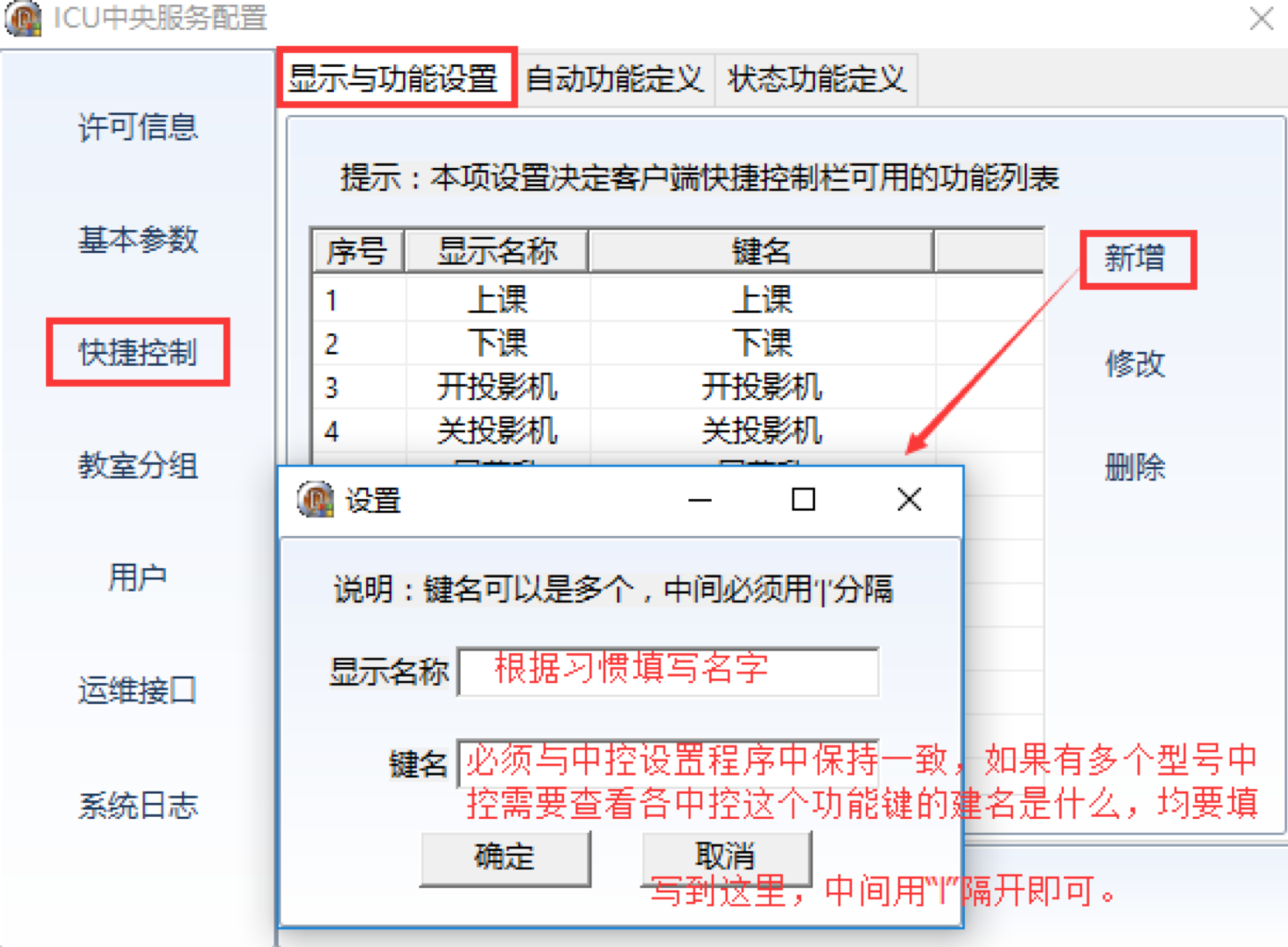
显示名称:可以根据习惯任意填写,“键名”必须与中控设置程序“键码工作区”:中的键码码名称保持一致,否则在PC客户端中无法显示出来设置的快捷键名称。
快捷控制—自动功能定义
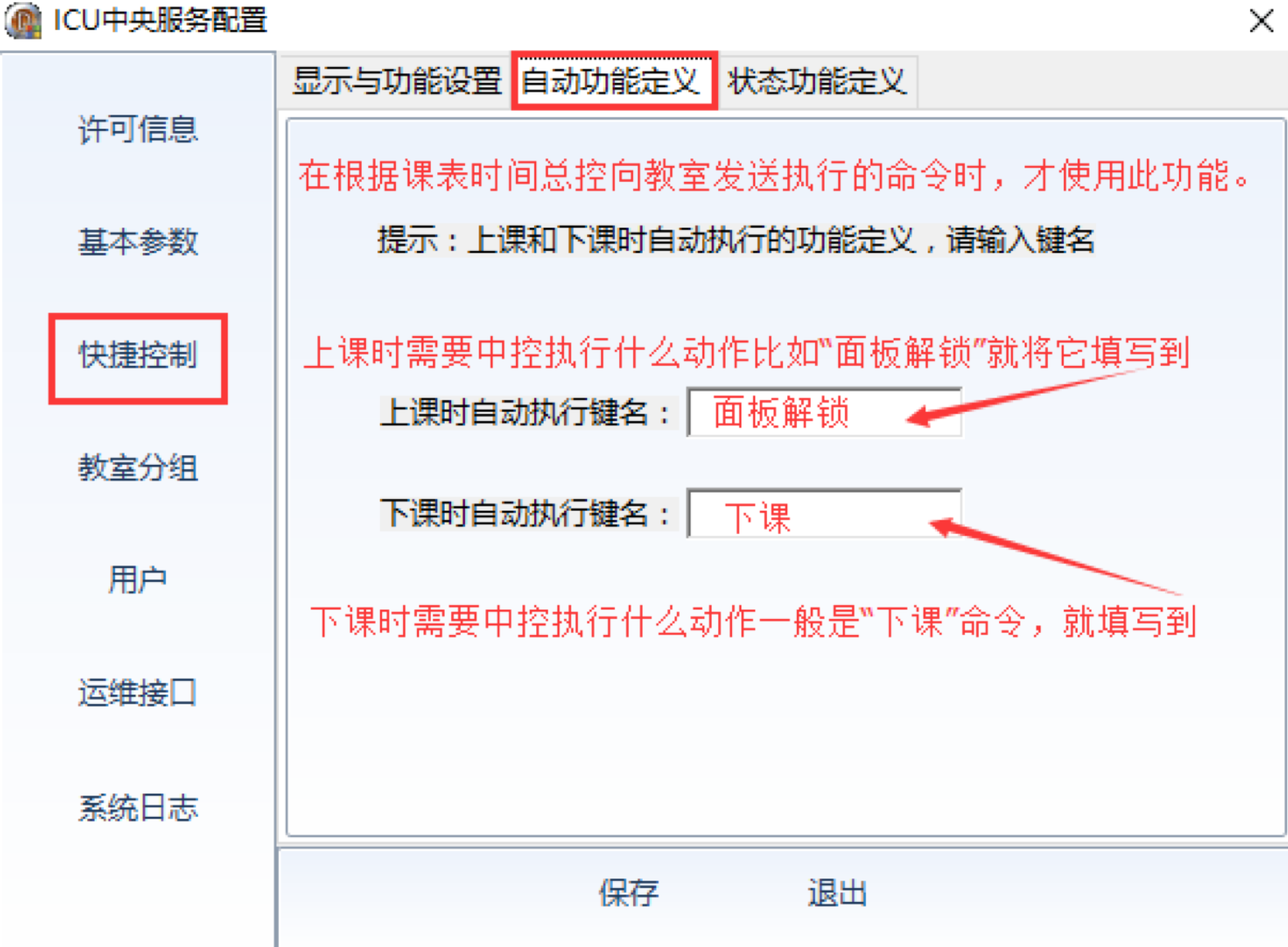
此功能与PC客户端中控添加教室时“课表自动执行定义”功能相同,但是PC客户端设置优先,如果PC客户端设置了执行功能,系统根据课表上下课时,只是执行客户端设置的功能键的功能。如下图:
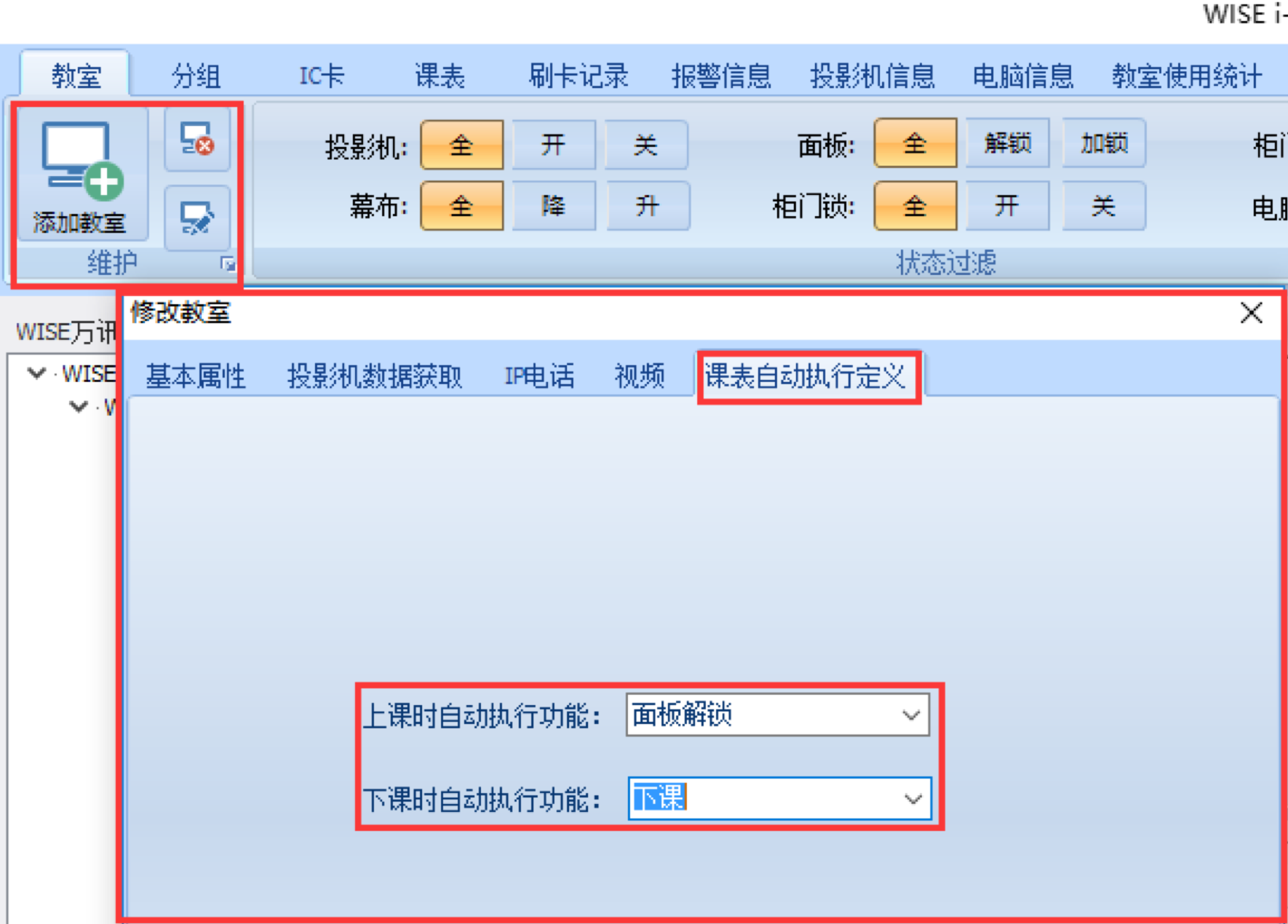
快捷控制—状态功能定义
为一些设备或继电器的开关状态自定义一些显示文字和图标
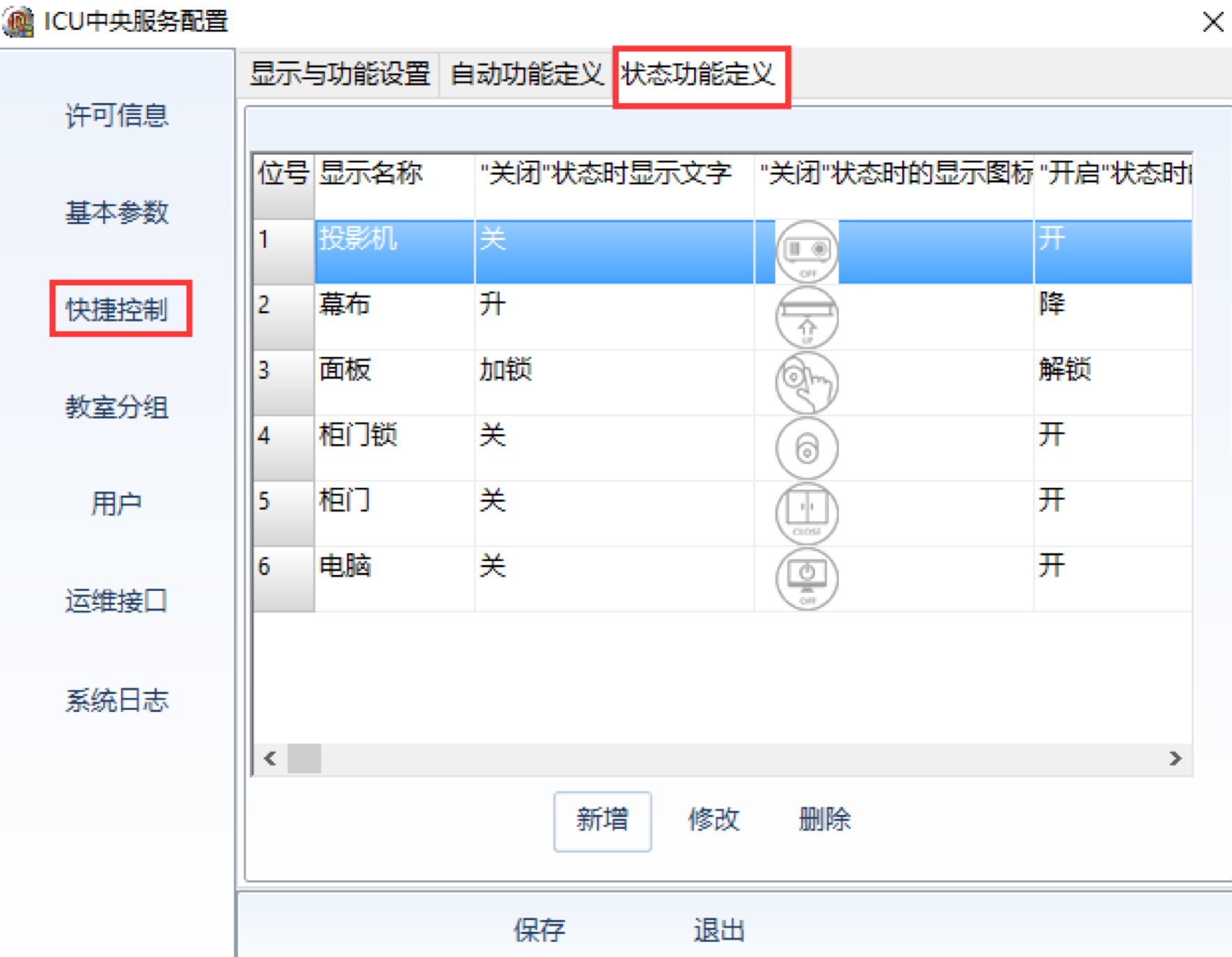
可以选择设置,在PC客户端中教室图标中的六个设备和设备状态图标,同时可以在系统中选择设备显示在教室图标中。如下图:
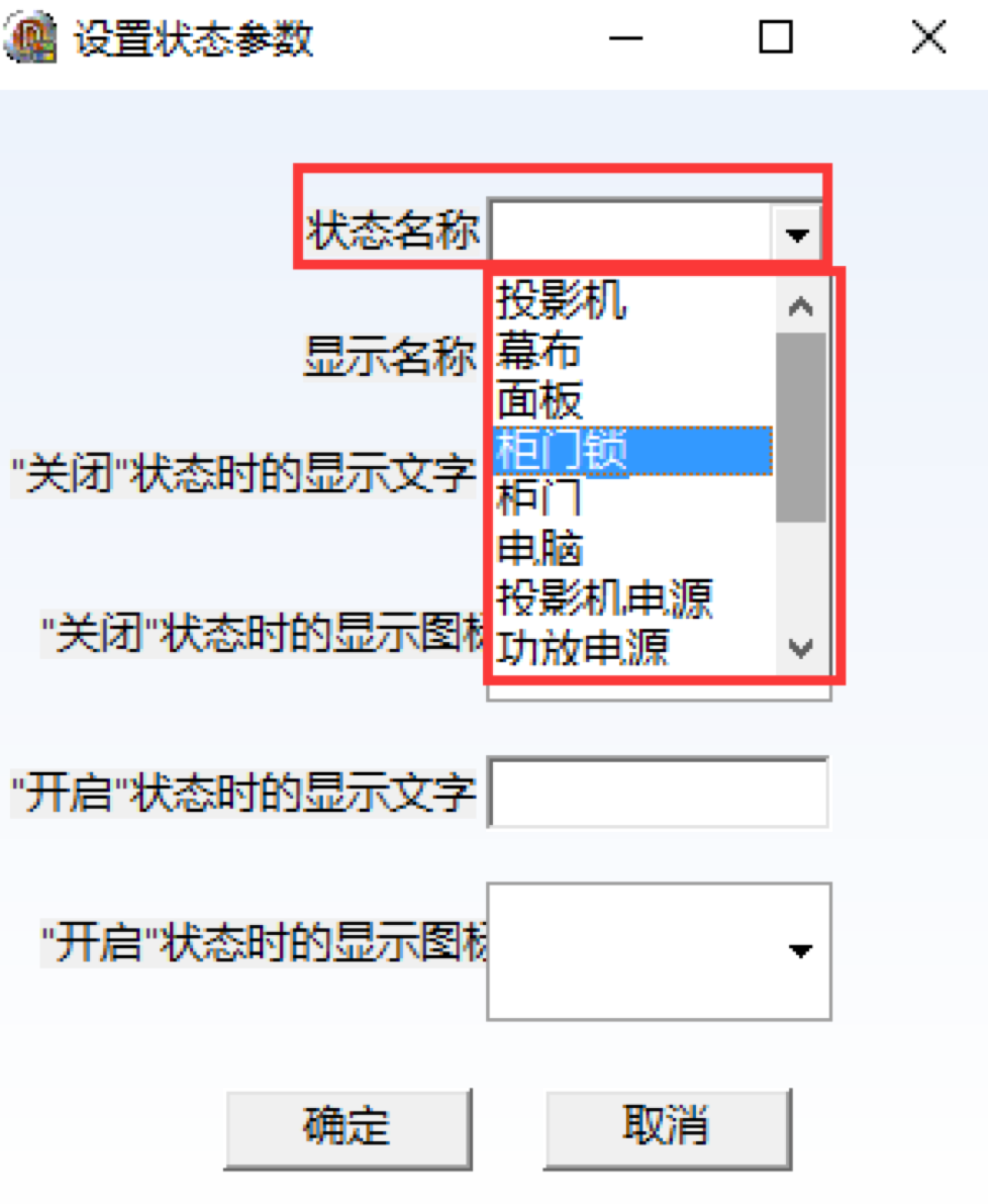
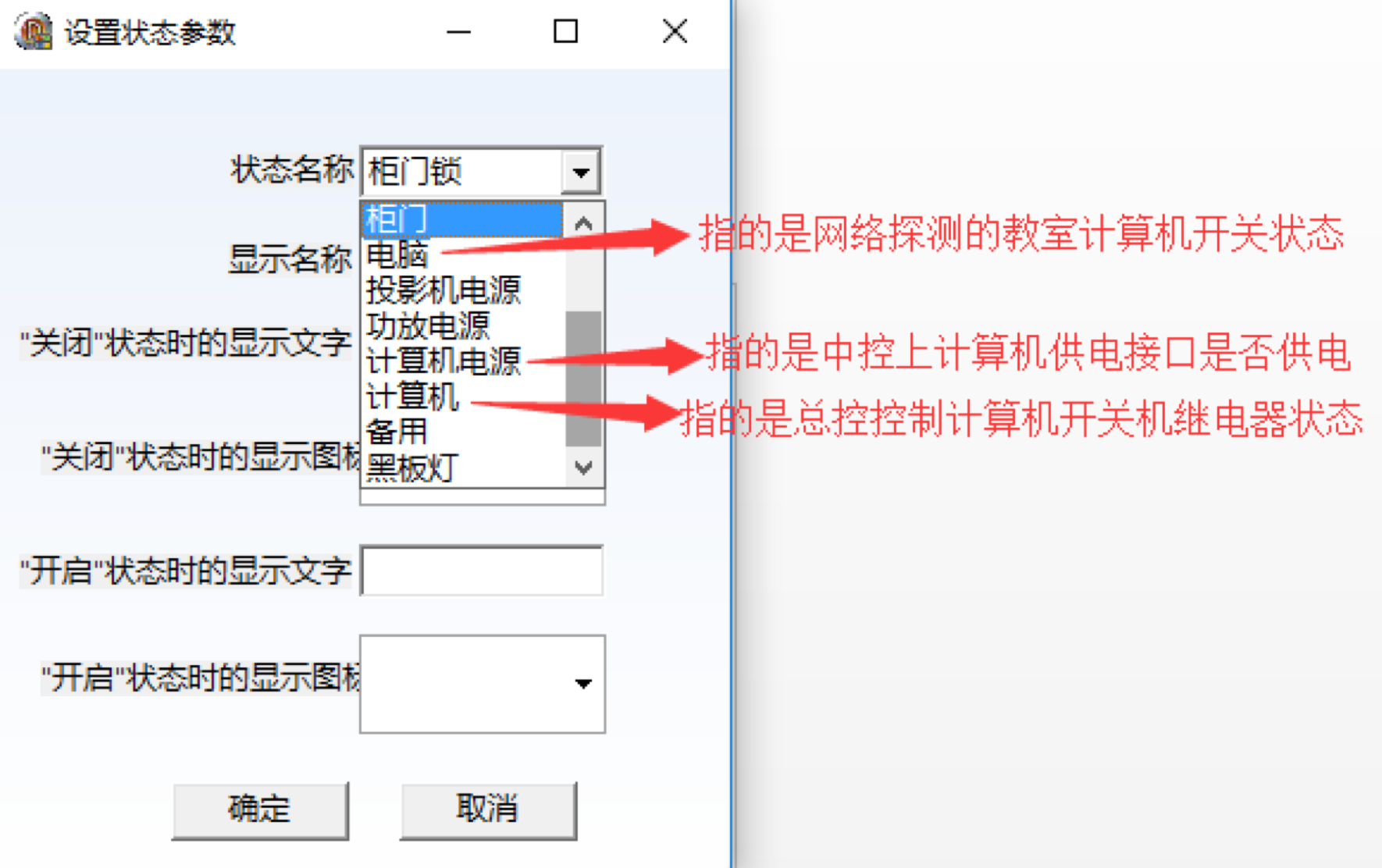
教室分组(1)
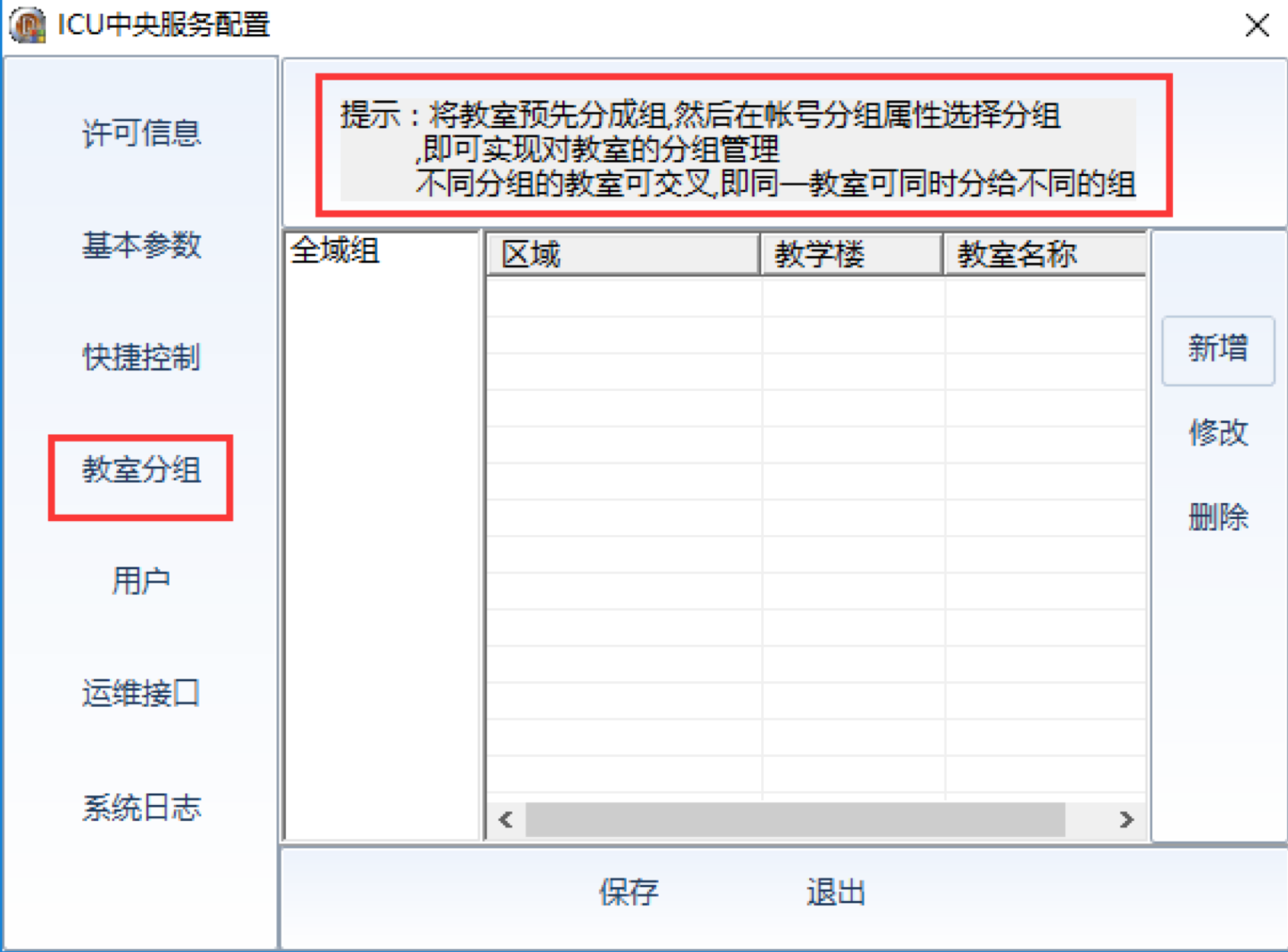
将所有多媒体教室分成不同的组,可以按照教学楼分组也可以按照校区分组等。将分组分配给不同的管理老师管理组里的教室。
教室分组(2)——新增分组
点击新增弹出下图,输入分组名字,并给其分配教室,然后点击确定。
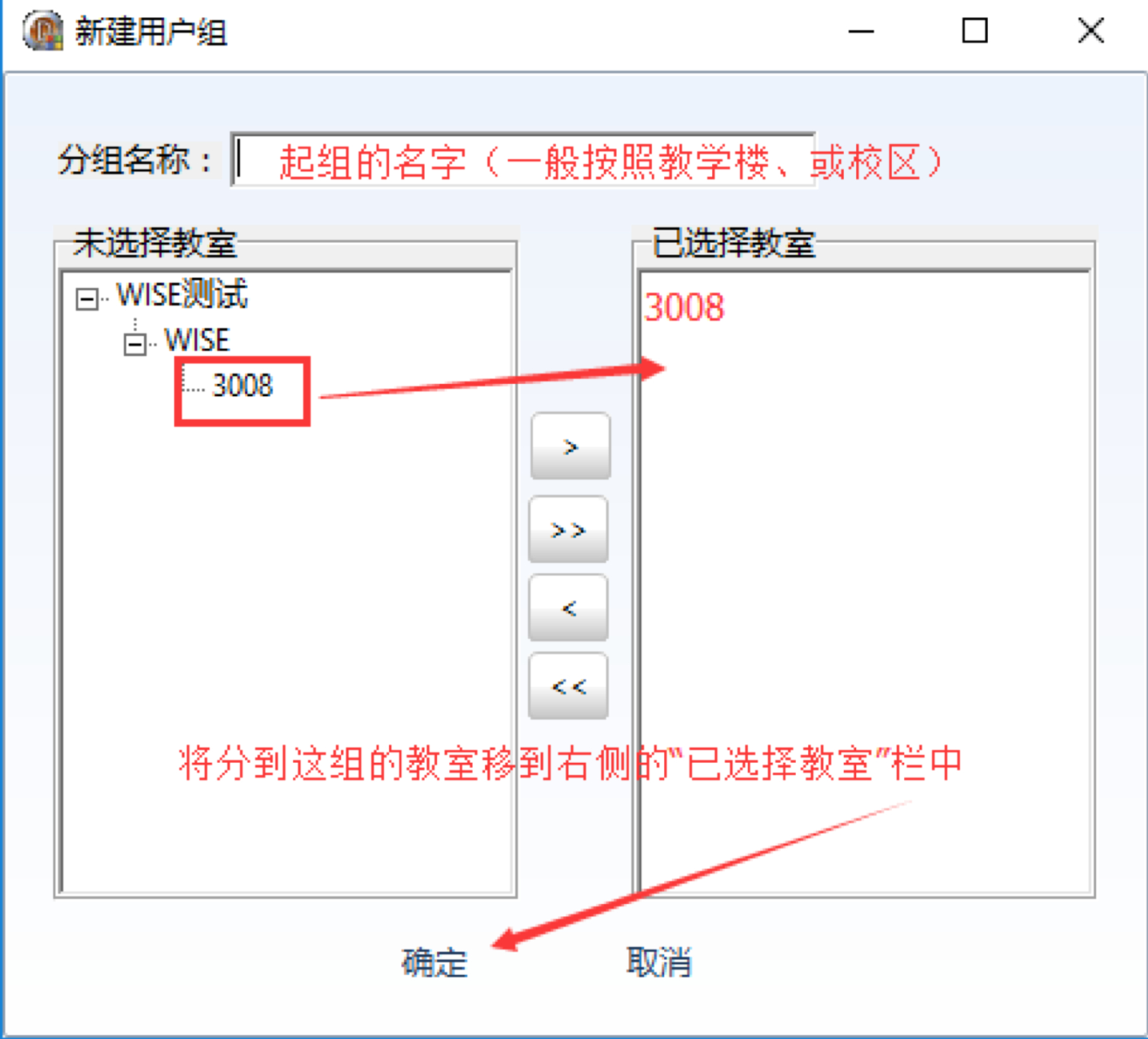
分组完成
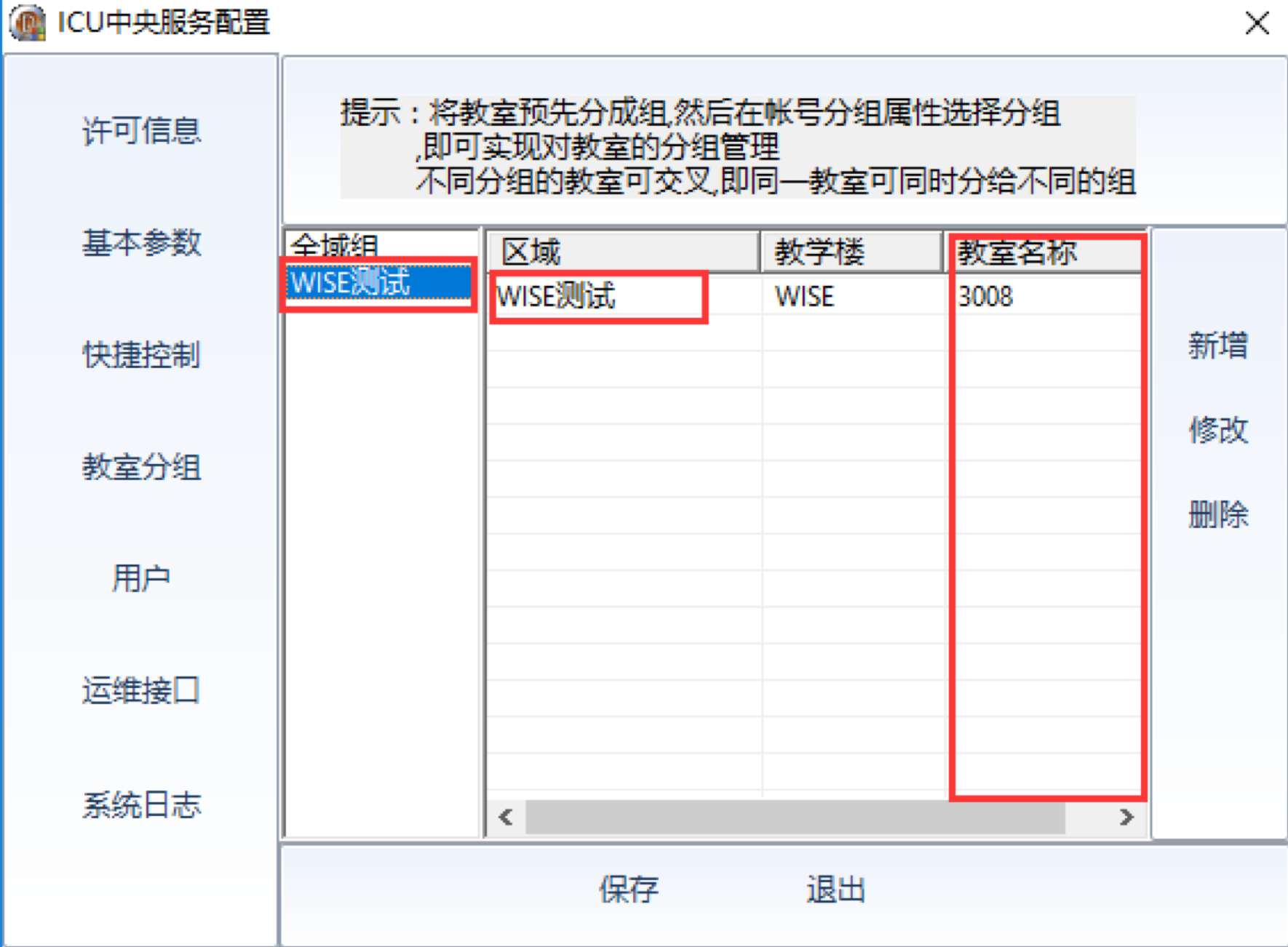
用户
下图显示可以登录客户端的用户名及权限等(安装完后,必须这里新建PC客户端和移动客户端的登录用户名和密码,不可以用admin用户登录客户端)。
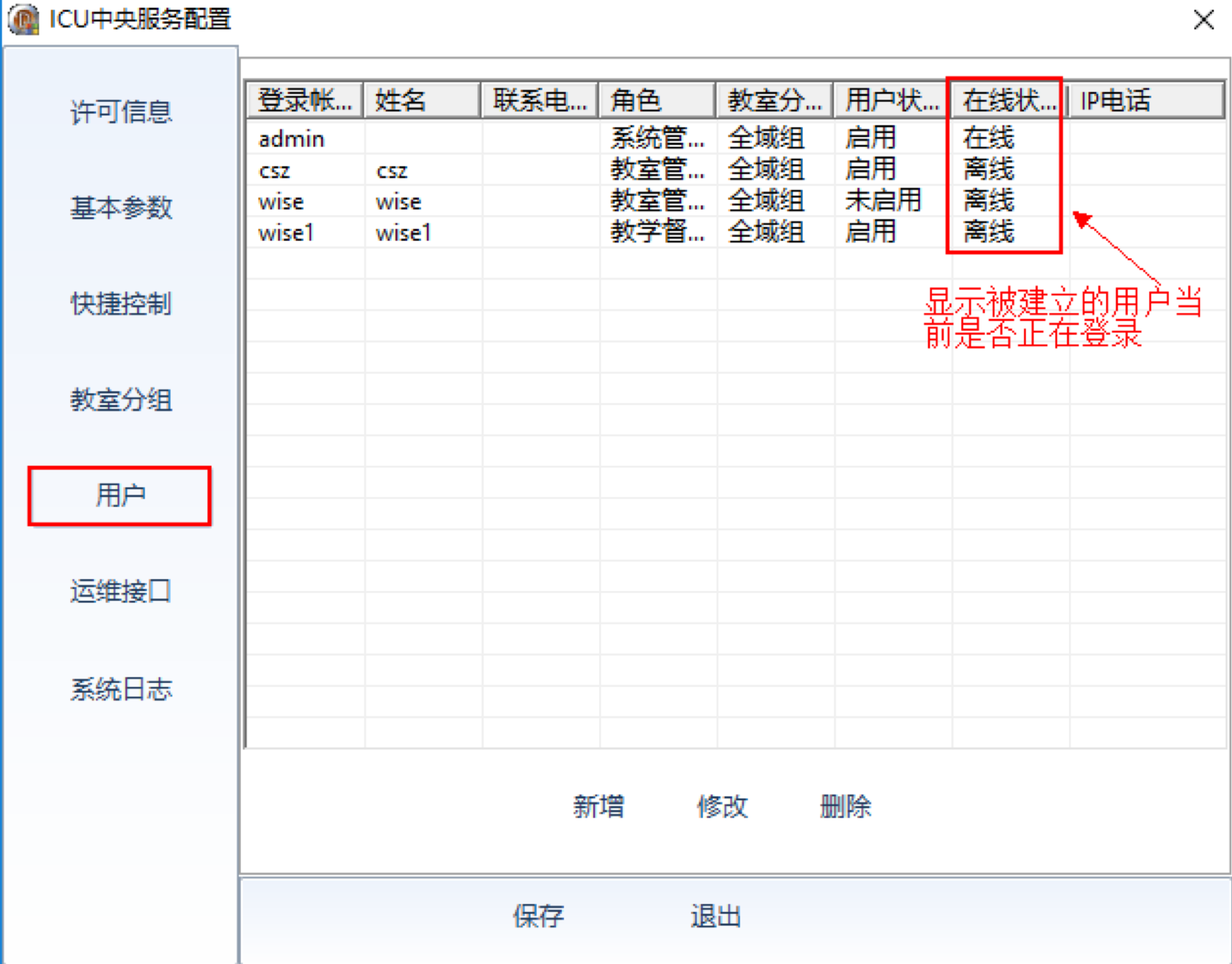
用户—新增(教室管理账户)
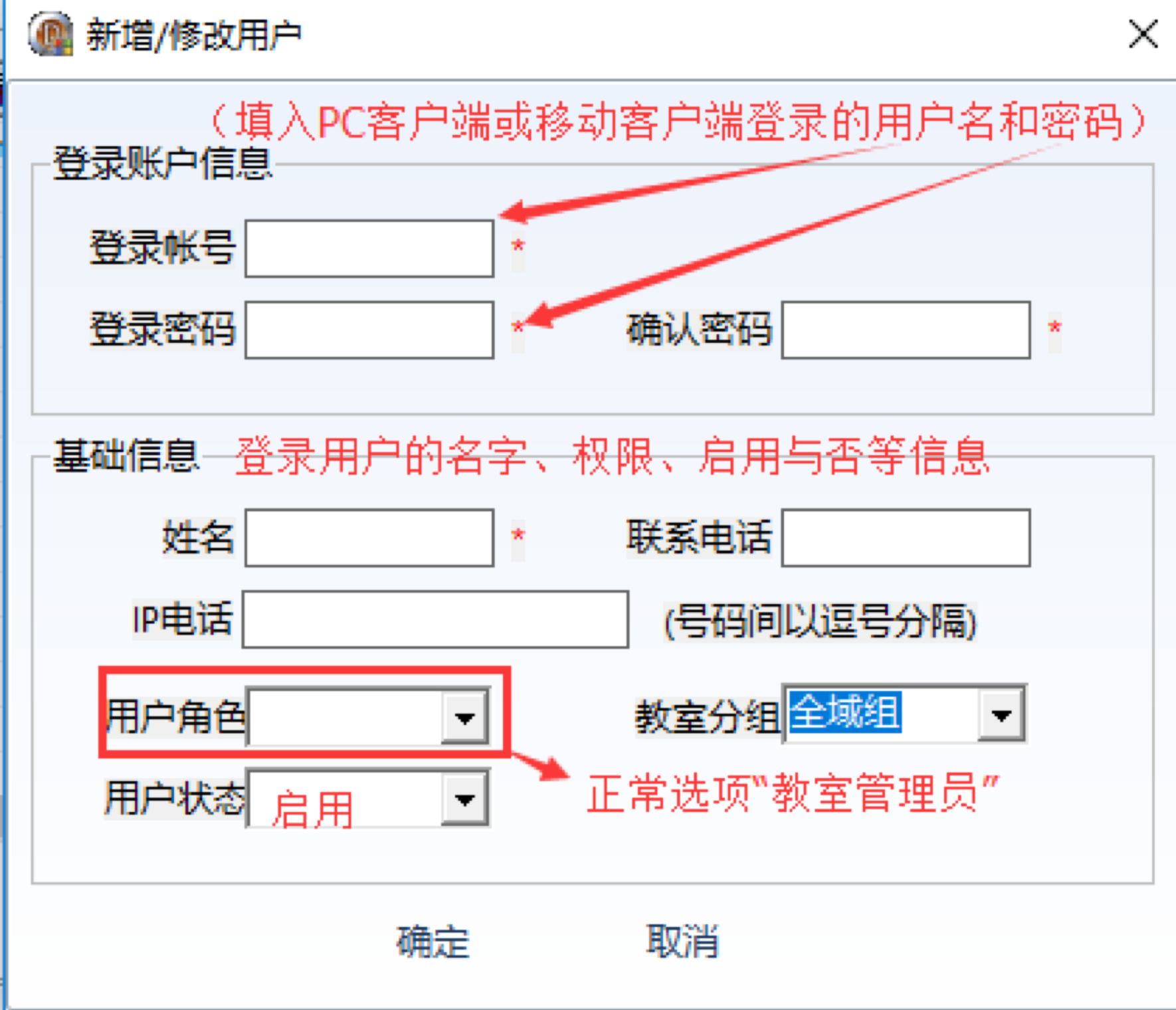
IP电话:给这个登陆用户分配一个总控室IP电话号码,当教室拨打着个电话是,着用户登录的PC客户端就会自动定位到来电的教室画面。(前提使用WISE IP电话PBX服务器并在系统中已配置)。
用户角色:
系统管理员—管理后台系统是所用的管理账户权限。登陆客户端只可以查看,不可以操作控制教室设备。
教室管理员—登陆PC客户端可以对教室设备进行添加、删除、修改、控制等一切才做功能,管理老师登录用户设置权限为“教室管理员”。(此用权限在PC客户端中为最高权限)
查询员—只可以对系统进行查看,不可以进行操作控制等,可以到处一下刷卡数据、报警记录等。
教学督导督导—考勤用户权限,如果使用PC客户端登陆只可以看到系统中的刷卡记录(可以导出记录)。如果是进行课表和监考考勤需
要使用专门的客户端进行登录(有专门的安装包,WISE官网可下载)。
巡视组—巡视组用户登陆PC客户端只可以看到以下功能,并且不可以操作和控制教室设备。但可以导出报警、刷卡记录等系统信息。
值班组—值班组用户登陆PC客户端可以对教室设备进行控制,但是不可以修改和添加删除教室,也不可以对IC卡数据添加删除修改进行操作。
教室分组—为此登录用户分配管理的教室范围。全域组是可以看到系统中的所有教室。
用户状态—就是指此用户是否启用,如果不启用,使用此用户是无法登录客户端。
运维接口—运维服务器
将运维用户的登录链接完整的填写到
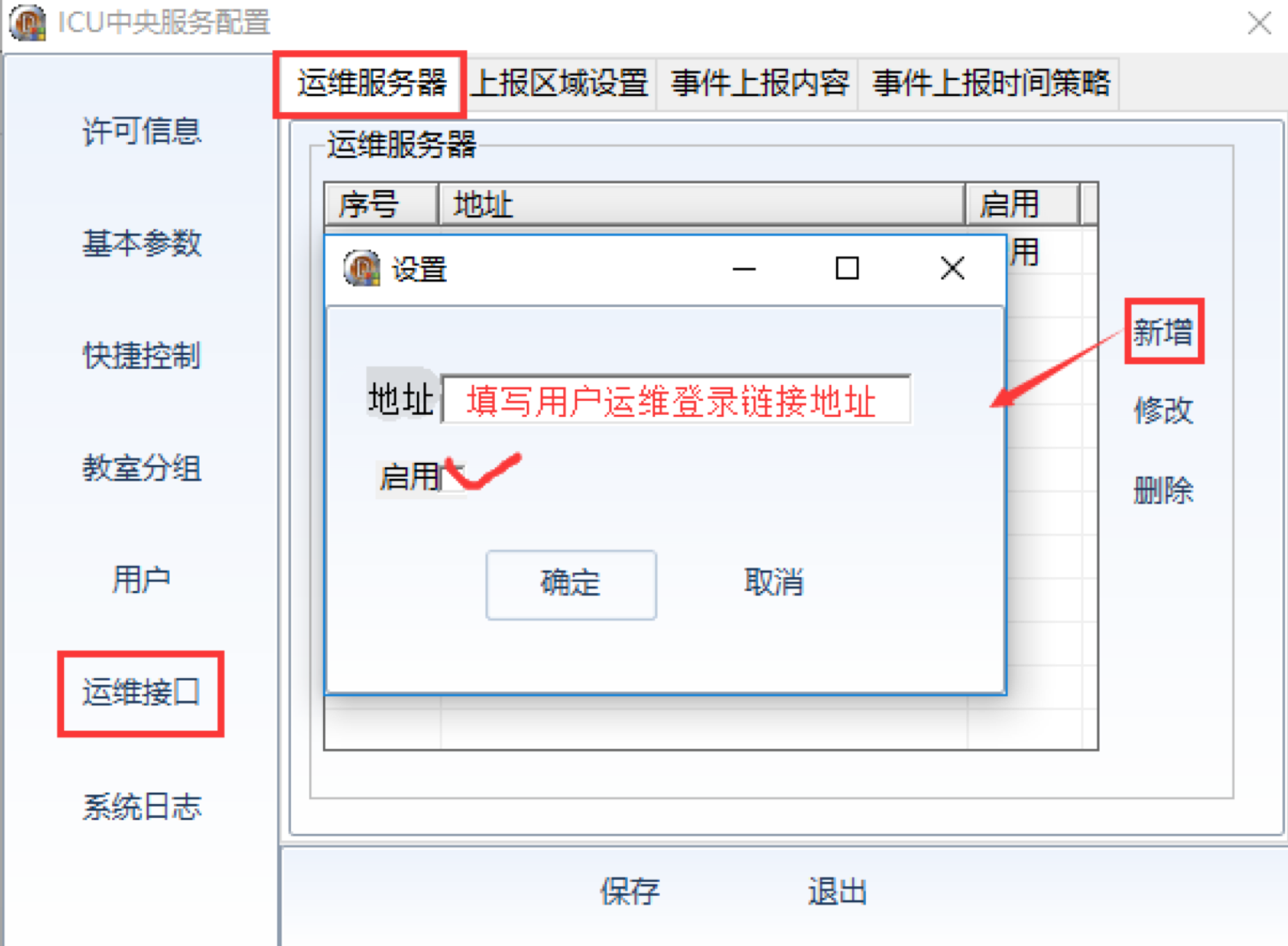
地址:填写“WISE运维管理平台服务器对接接口数据。
RTM对接运维2.2版本填写http://127.0.0.1:8080/sfm-webapp/pages”。 “127.0.0.1”指的是安装了运维系统的服务IP地址。
RTM对接运维3.0版本填下http://www.pelagie.cn。
运维接口—上报区域设置
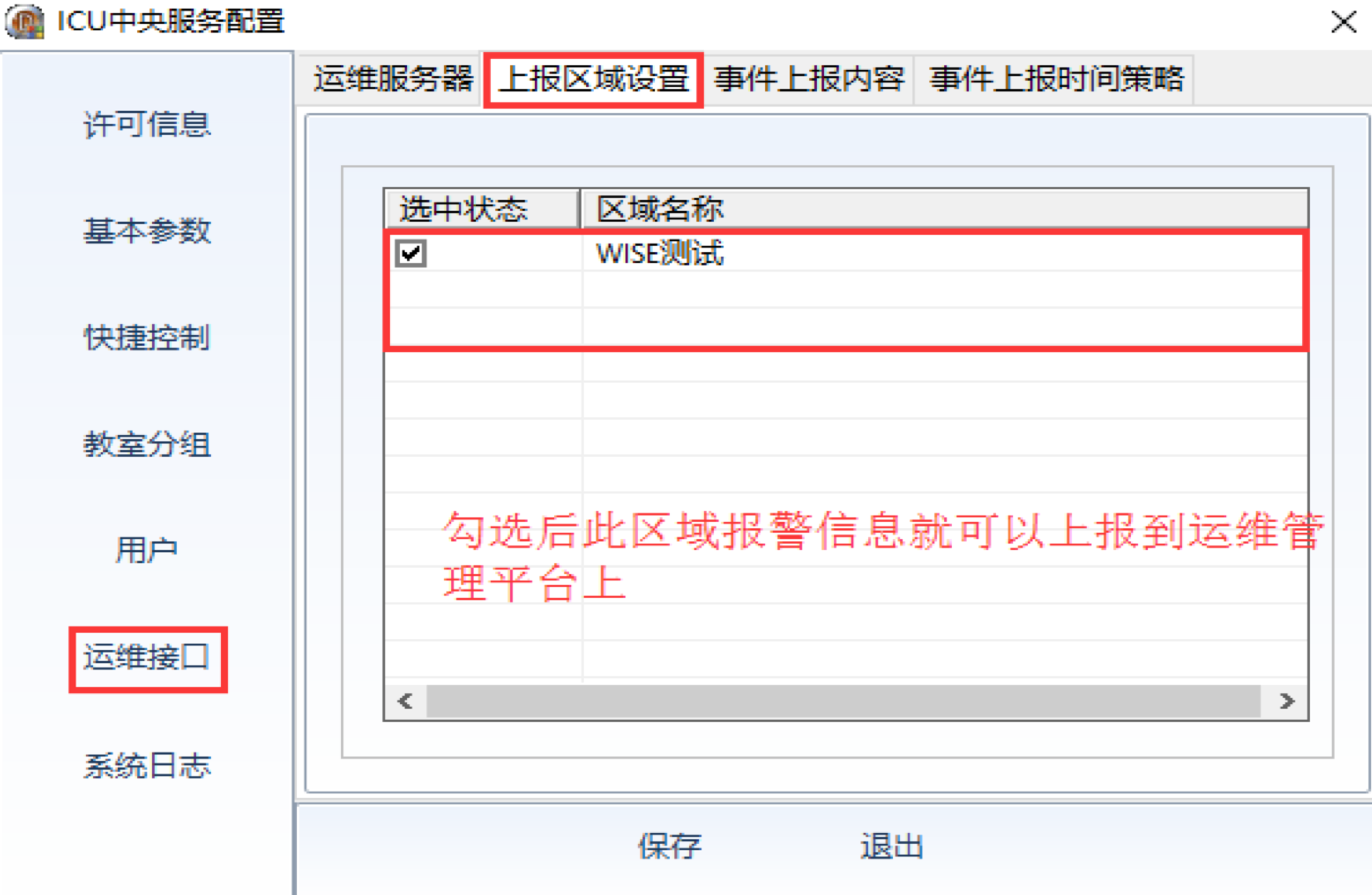
运维接口—事件上报内容
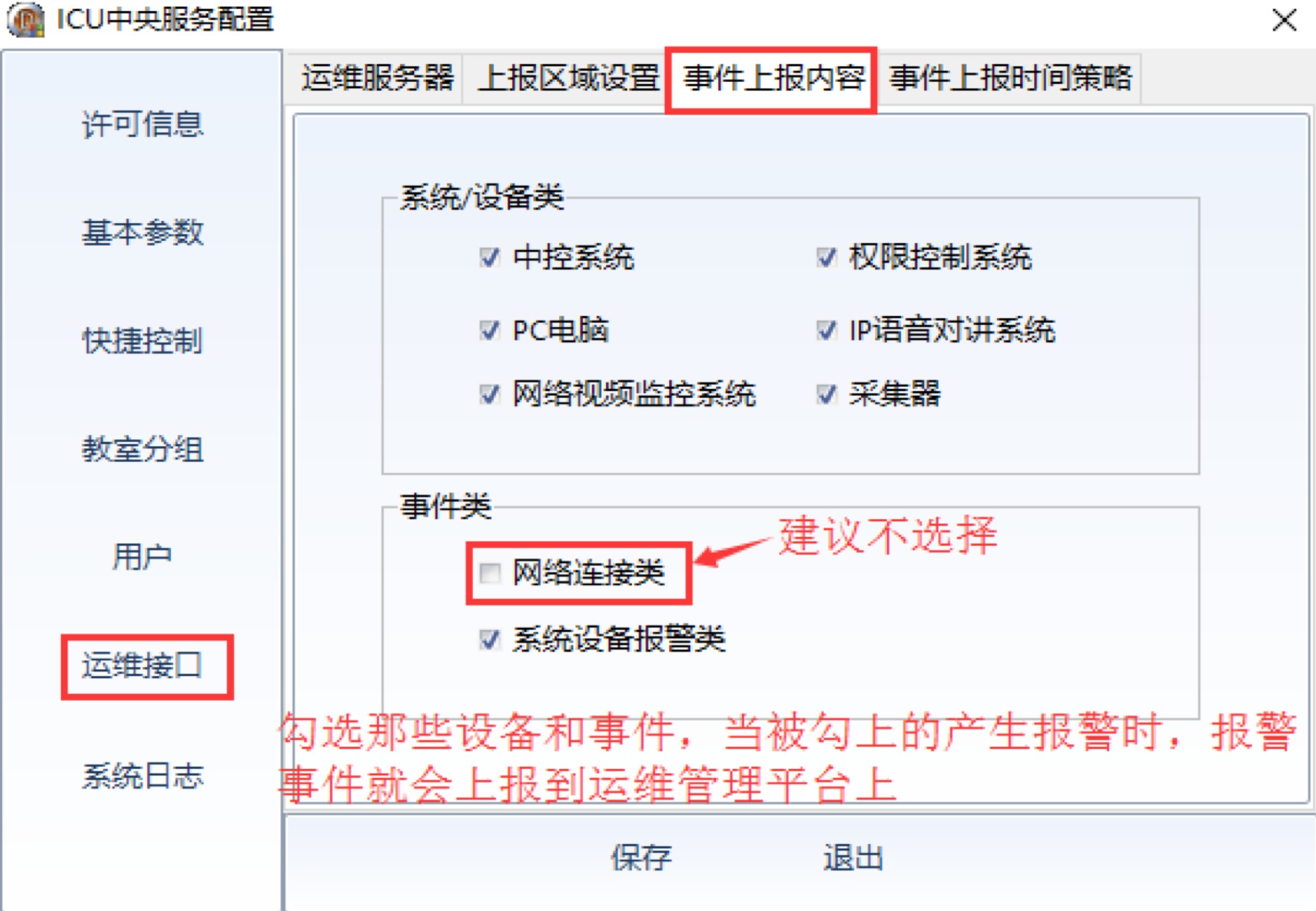
运维接口—事件上报时间策略
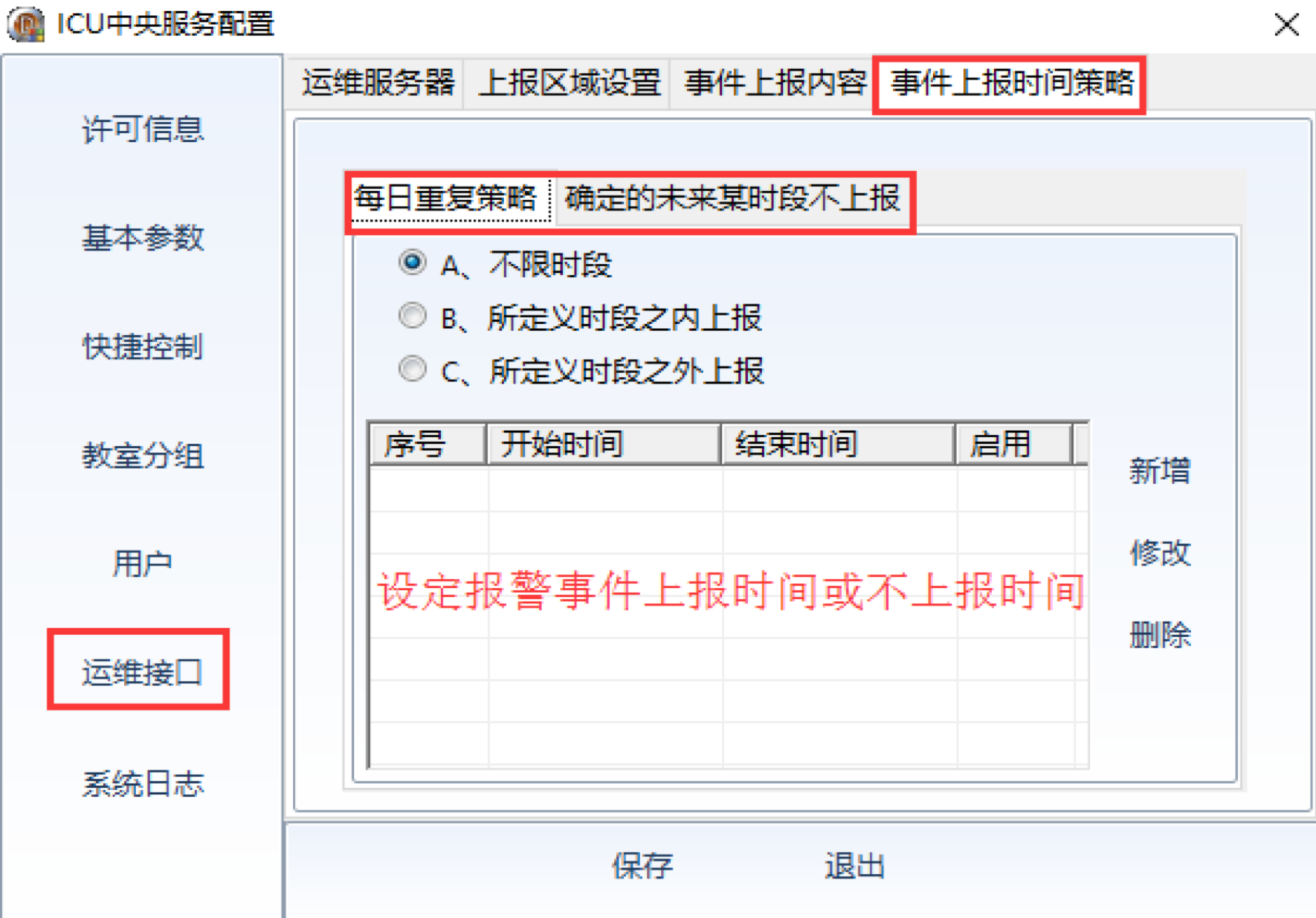
事件上报时间策略——每日重复策略,就是设定每日上报事件的时间段。确定的未来某时间段不上报,一般设定节假日等时间,不上报报警内容。
注:如果没有使用WISE运维管理平台,接口参数此项皆可以不用设置。
系统日志
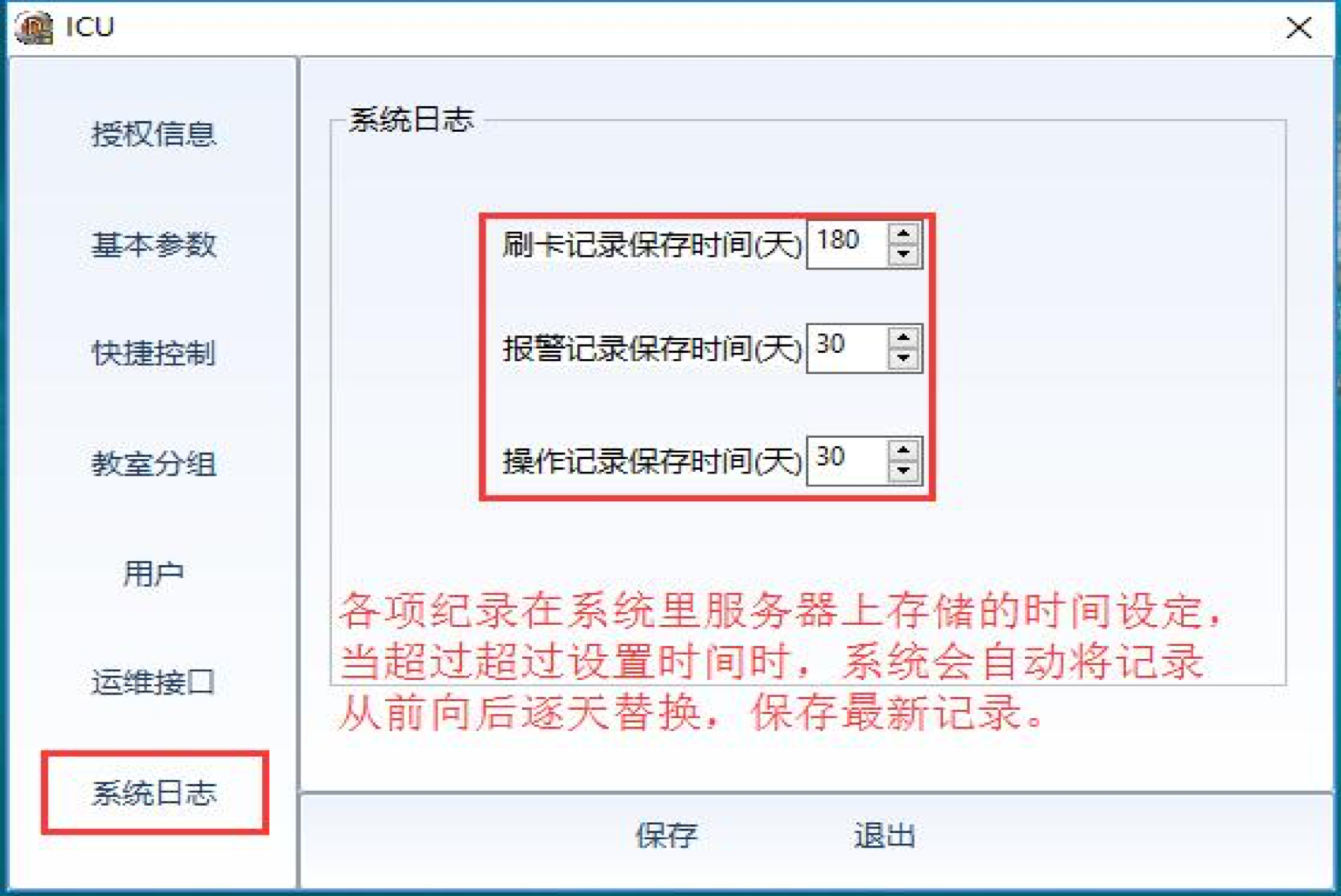
ICU设置完毕点击“保存”——“退出”
注:两个管理器设置完毕后,再将服务中Icu server、Mmu server两个服务重新启动。服务器设置完毕。
如果MMU服务重启时,出现无法重启或特别慢的情况下,请到计算机的“任务管理器”中结束MMu的运行进程即可。服务器安装设置完毕。